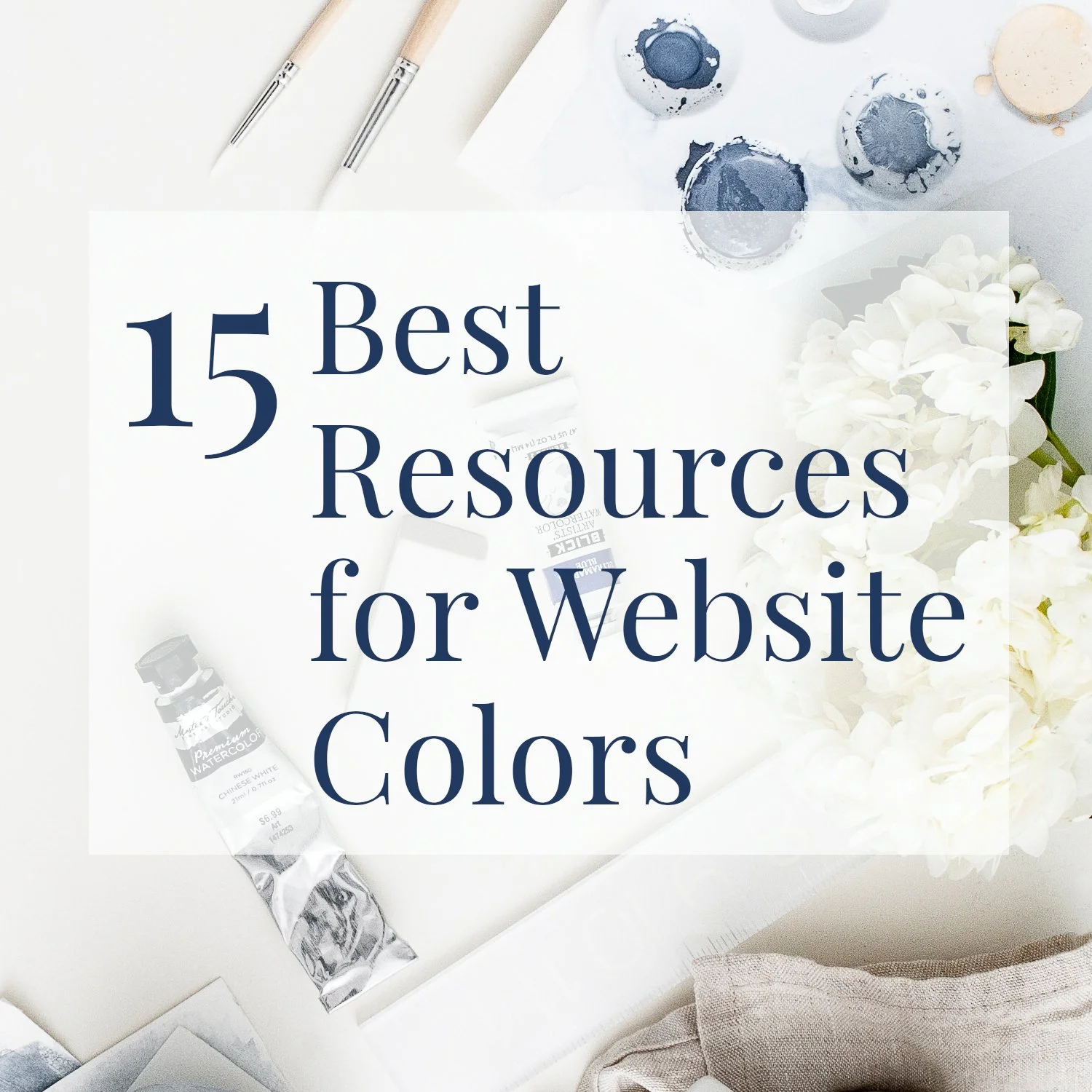How to Add Social Share Buttons to a Squarespace Blog
• This article contains affiliate links •
If your audience is engaging with the blog posts that you publish in Squarespace, it’s great to give your reader a fast and easy way to share them through their social media channels.
This is not a standard feature in Squarespace version 7.1, but it’s straightforward to add these buttons yourself.
You’ll end up with buttons like these, at the bottom of every blog post:
Above: example of what your share buttons could look like
Before you start:
The instructions here are for Squarespace version 7.1
You’ll need the Squarespace “business” price plan (or higher) to be able to do this
Save 10% off your first subscription of a Squarespace website by using the code PAULINE10
(Note: Share buttons were available in the older Squarespace version (v7.0) so if your website is more than a few years old, you can check here to see if this is available to you from the Squarespace interface.)
Watch video instructions: adding share buttons to your Squarespace blog
Here’s a written version of these instructions, if you prefer
To create these buttons on your blog, you can sign up for a free account at Share This.
1) Go to this page on the Share This website and click Activate Now
2) Click Inline Share Buttons
3) Scroll down and click Customize your Inline Share Buttons
4) Select Choose Buttons Manually
choose your preferred social networks (click to select or deselect)
choose alignment and button size
click to show the number of times your blog article is shared, if you wish
5) Click Next
6) Register for your free Share This account: complete the form and click Sign up
7) Keep this window open!
You will need both the Head code (shown in section 1) and Placement code (shown in section 3)
And you’ll come back here in step 13, too
8) Go now to your Squarespace website and navigate to your top-level Blog page.
9) Click the gear icon to open Blog Settings, and inside there, click Advanced:
10) Click Post Blog Item Code Injection
11) Paste in both the pieces of code from Share This: the Head code and Placement code. Together, it will look something like this:
12) Click Save in the code injection window. When the page refreshes, you should see the new buttons.
13) Navigate back to Share This and click Continue to Dashboard
14) Enter your website domain name, for where you’re using these buttons; then click Add new domain
15) In the top right corner of the next screen, click Activate code
And that’s it, you’re done.
There are other similar services, but I find Share This to be easy and relatively simple to install. If you’re curious to know more about code injection in Squarespace, here is the official guide.
•
Would you like me to design and build your Squarespace website?
Prefer not to spend your time and energy learning tricks like this?
As a professional specializing in strategic websites for authors, consultants, and speakers, I’m an expert in the features you need for a website that connects with your audience and gets business results. If you’d like niche expertise, top quality design, and your technical headaches solved, consider hiring me.
After careful preparation together, I’ll design, build and launch your site in usually just 2 weeks. Learn more, and then schedule a complimentary consultation.